| Lab 1 - Customization of your ranger course account |
| Lab 1 - Customization of your ranger course account |
BACKGROUND:
The computer system you will use in CSCI 1170 for programming
is named ranger.
(Actually, ranger is an umbrella name for several actual machines,
such as ranger0 or ranger1. Because it doesn't matter which
particular ranger machine you are using, we'll just say ranger.)
Ranger runs the UNIX operating system,
an extremely powerful and popular system.
There are different "dialects" of UNIX,
such as Mac OS X or HP-UX.
The UNIX dialect running on ranger is called Linux.
Unlike a small personal computer that you physically handle to use, ranger is a server that we will use via a network connection. In CSCI 1170 each user is given an account, uniquely identified by a C-number, that will be used when connecting to ranger. Your work will be done while logged in to that course account. Because your files are stored under your course account on ranger, it doesn't matter where you are or what computer you're using to connect to ranger, your files will always be available to you. In this lab, you will do a one-time customization of your course computer account to get it ready for the rest of the semester.
DIRECTIONS: Follow the instructions and
perform the actions indicated as they appear in the text.
To do this lab, you will first need to have been given your
C-number (and corresponding password)
by your course instructor.
Step 1: LOG IN USING PuTTy
To connect to the ranger server from the personal computer
you are sitting at, you will need to use a program known as a
terminal client.
For lab 1, we will use a terminal client found on the CS lab machines
called PuTTy.
![]()
Locate the ranger PuTTy
icon on the desktop as shown.
(Be careful, there may be several PuTTy icons--be sure to pick the
correct one.)
Double-click
the ranger PuTTy icon
to activate the PuTTy terminal client program.
NOTE:
If you get a "WARNING - POTENTIAL SECURITY BREACH" message, ignore it
and hit "Yes" to continue.
You will then see a login window like the following
(except the color scheme may be different--for example, you may have
a dark background):
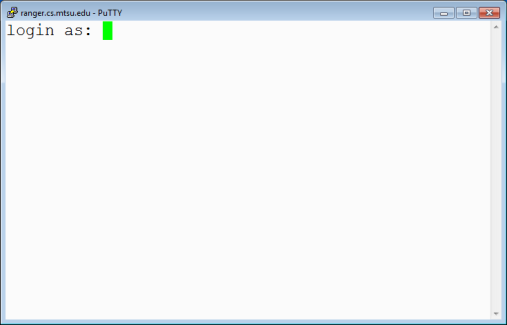
Use your course account information to access ranger.
At the login as: prompt,
enter your course account's C-number
(that is, the 8 character login username you were assigned;
for example, c1003639).
When prompted for a Password:,
enter your course account's password; for example 74aB2w45.
Your password will not be displayed
so be careful in your typing;
hit the enter key when you are done typing the password.
NOTE:
UNIX is case-sensitive,
that is, it distinguishes between upper and lower case letters.
It is important to type the information exactly as indicated.
If you entered something wrong, you will get an error message:
Access denied
Using keyboard-interactive authentication.
Password:
If you typed the password wrong, you will be able to re-enter
the password information.
However if you entered the username (C-number) incorrectly
you must start over by closing the window
(click on the title bar's Close  button on the top right corner of the window)
and bring up a new ranger PuTTy window.
If you are unsuccessful after several attempts,
check to be sure the Caps Lock key is not locked
on the keyboard. If it is, unlock it and try again.
Otherwise, ask the lab assistant for help.
button on the top right corner of the window)
and bring up a new ranger PuTTy window.
If you are unsuccessful after several attempts,
check to be sure the Caps Lock key is not locked
on the keyboard. If it is, unlock it and try again.
Otherwise, ask the lab assistant for help.
Once you successfully login to the server, you will see something like:
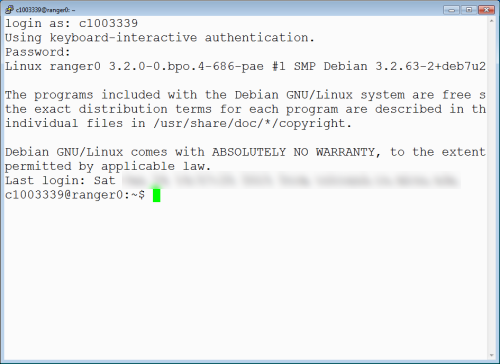
Step 2: CUSTOMIZE YOUR ACCOUNT:
Much of UNIX is "command driven"; that's a fancy way of saying
that to get most things done, you type out command instructions
inside a Terminal window instead of clicking on icons.
(Another term for this is that you're using a CLI or
Command Line Interface.)
Recall that UNIX is case-sensitive and thus
distinguishes between upper and lower case letters.
It is important to type the commands exactly as indicated.
Failing to put in a space where required is an error; however
when a space is required, the amount of space (i.e., the number of blanks)
is usually not critical.
The Computer Science department has created software that will
customize your account so that it is suitable to use for this course.
The following customization should only be done once.
You will never need to customize this account again.
The general form of the customization command is as follows:
As an example, if you have CSCI 1170 with Dr. Untch your entry would look like:
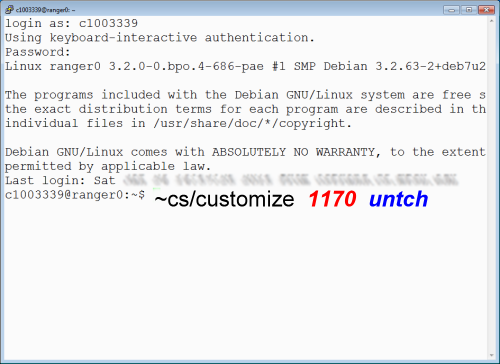
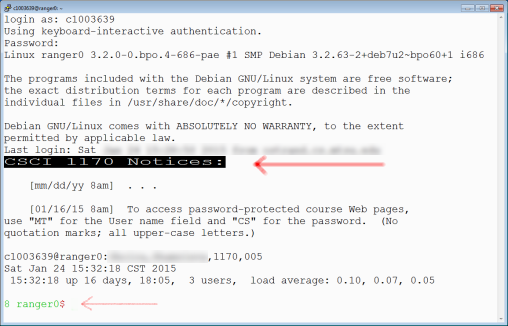
Next enter the following UNIX command:
$ handin
Because this is the first time you are using the
handin
command, you will get a message of the form:
NOTE: Please enter your course account's password when prompted. (Use your instructor-supplied course account password.) Authentication realm: <svn://svn.cs.mtsu.edu:3690> 076fc91e-5327-0410-80b2-9ad2079b72ac Password for 'c8******':Enter your course account password (the same one you used to log on to ranger) as indicated. Usually, your password will be obscured by a row of asterisks. However on one of the ranger systems, don't be alarmed that nothing seems to be being entered; your password will not be shown on the screen as you type it, not even as a row of asterisks. It is going in, however!
Store password unencrypted (yes/no)?;
if asked, answer
yes.)